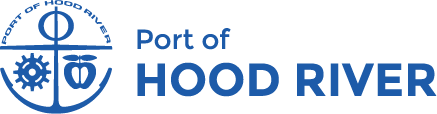Tutorial: How to Use the Flowbird Parking App
Welcome to Flowbird!
Pay for Parking 1 of 3 Ways:
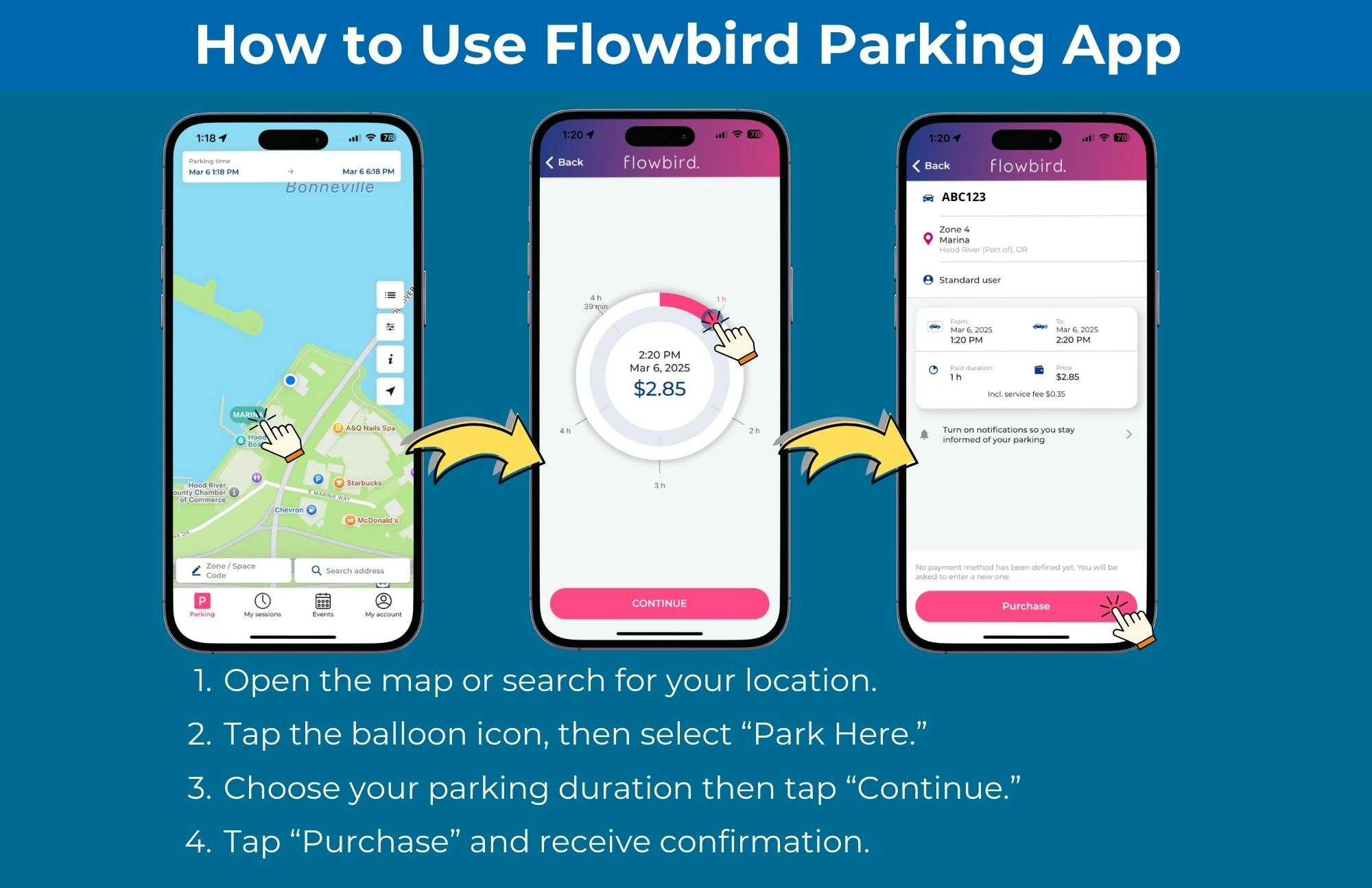
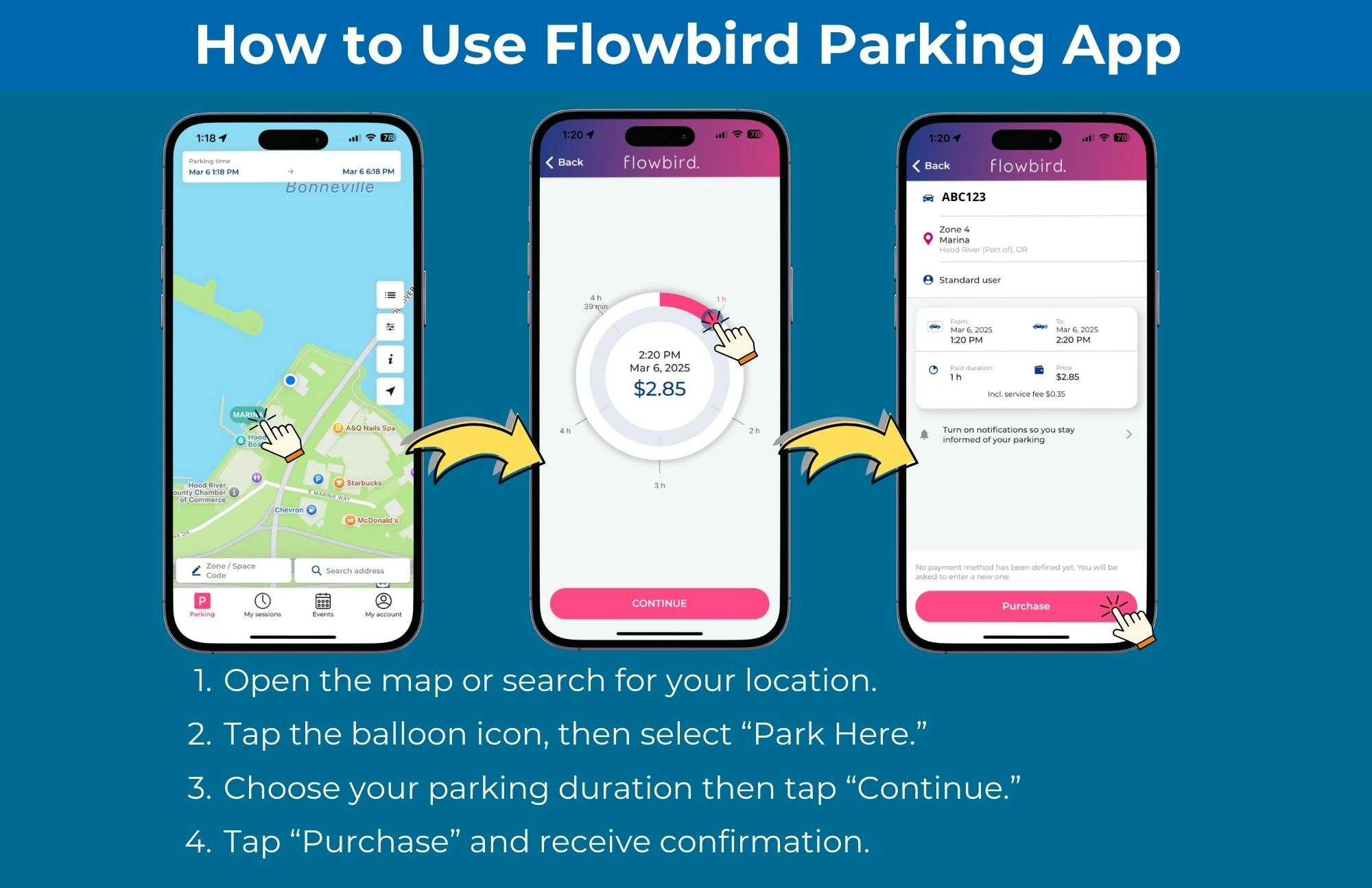
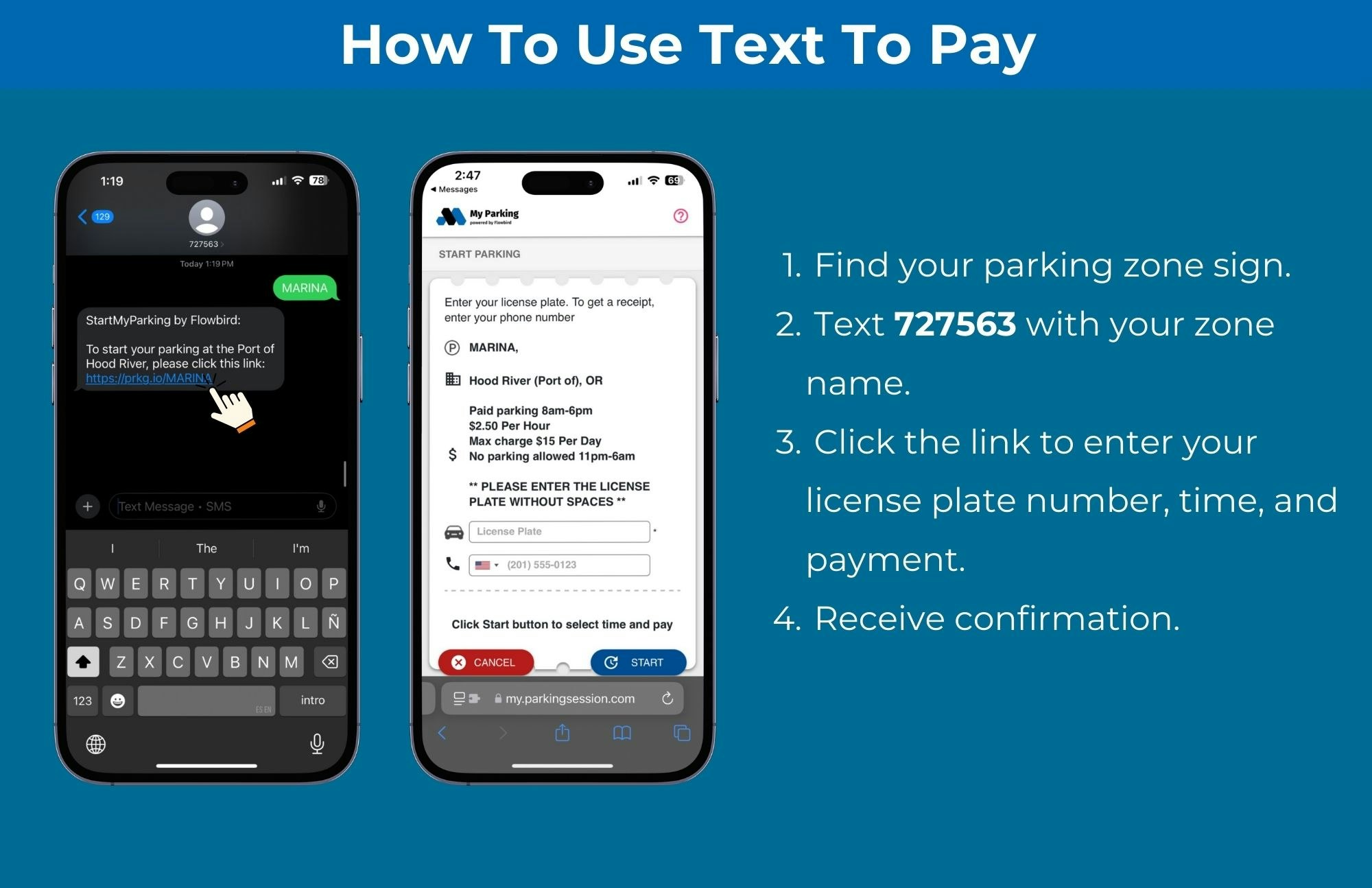
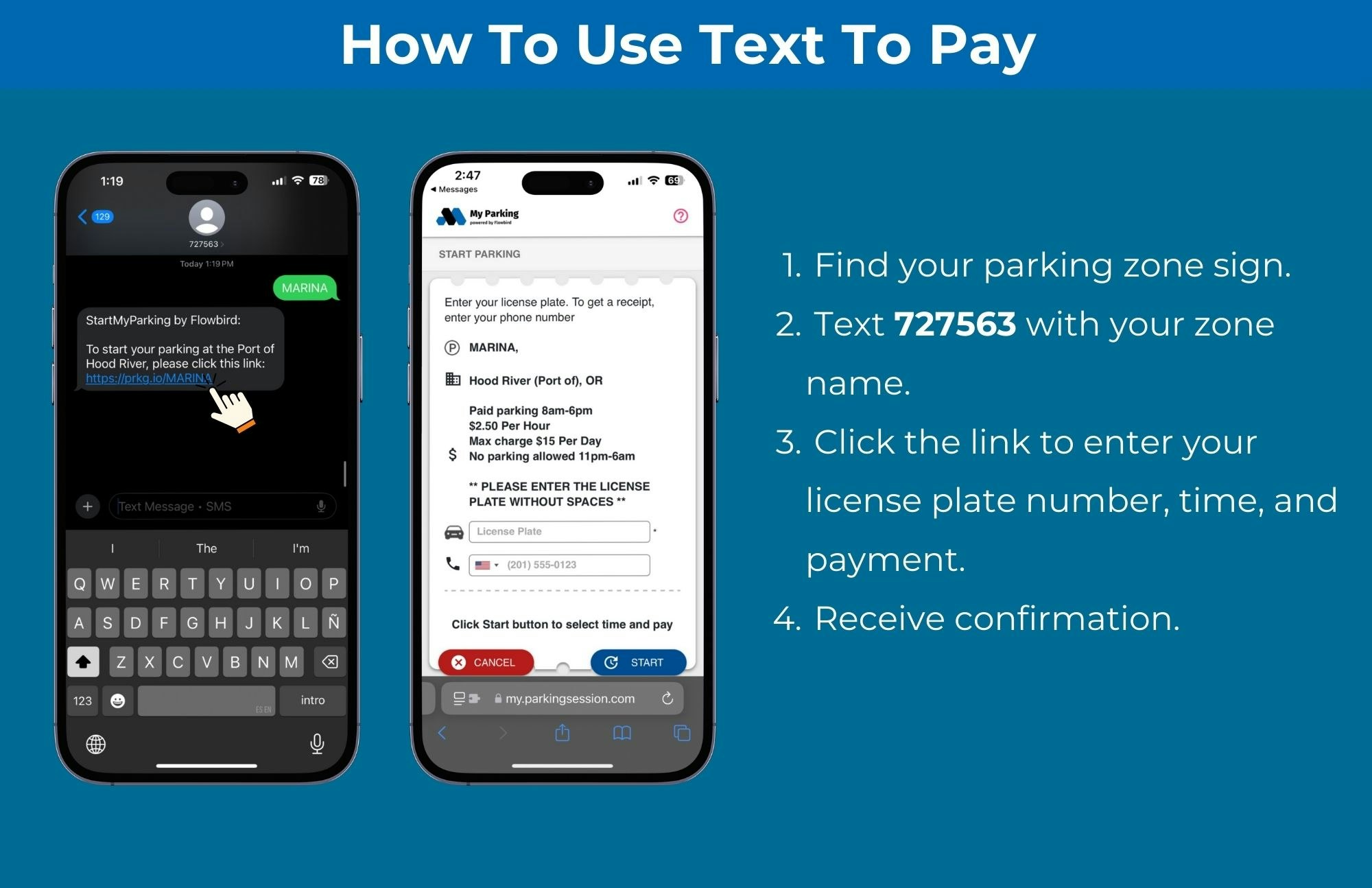
TEXT TO PAY-
- Locate a sign indicating your parking zone.
- Open a new text message and type in the number 727563
- In the message field, type in the name of the parking zone:
- Event Site
- Waterfront
- Jensen
- Hook
- Marina
- Follow the link to enter your payment details, license plate number, and desired time frame.
**Paid parking begins at 8:00 AM. If you arrive earlier, set your session to start at 8:00 AM. The app won’t allow a start time before then, as parking is free before 8:00 AM.**
USING THE FLOWBIRD APP- In this tutorial, we’ll guide you through the key features of the Flowbird parking app, helping you easily manage your parking needs from your smartphone.
Getting Started
- Download and Install the Flowbird App
- For iOS: Go to the App Store, search for "Flowbird Parking," and tap Download.
- For Android: Go to the Google Play Store, search for "Flowbird Parking," and tap Install.
- Create an Account
- Open the app after installation.
- If you don’t have an account, tap Sign Up.
- Fill in your details (name, email, phone number, and payment info).
- Confirm your registration through the email verification link if required.
- Find a Parking Location
- Open the app to view a map or list of nearby parking locations.
- Search by entering an address, parking zone, or location name.
- Select Your Parking Zone
- Tap a location to view details.
- Each parking zone provides information on rates, time limits, and restrictions.
- Start a Parking Session
- Once you've selected a spot, tap Start Parking Session or Park Here.
- Enter vehicle details (license plate and state). This info will be saved for future use.
- Choose the parking duration in 1-hour increments.
- Paid parking begins at 8:00 AM. If you arrive earlier, set your session to start at 8:00 AM. The app won’t allow a start time before then, as parking is free before 8:00 AM.
- Confirm the payment method (typically a linked credit/debit card).
- Tap Confirm to start the session.
- Extend Your Session
- To extend your parking, tap Extend Parking before your session ends.
- Receive Notifications
- Get reminders before your parking session ends.
- Receive notifications about parking time remaining or changes to parking rules.
- Review Your Parking History
- Track your past transactions by going to My Sessions to view your parking history.
- Managing Your Account
- Edit Profile: Update personal information under My Account.
- Manage Vehicles: To add or remove vehicles, go to My Account and tap Vehicles.